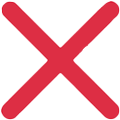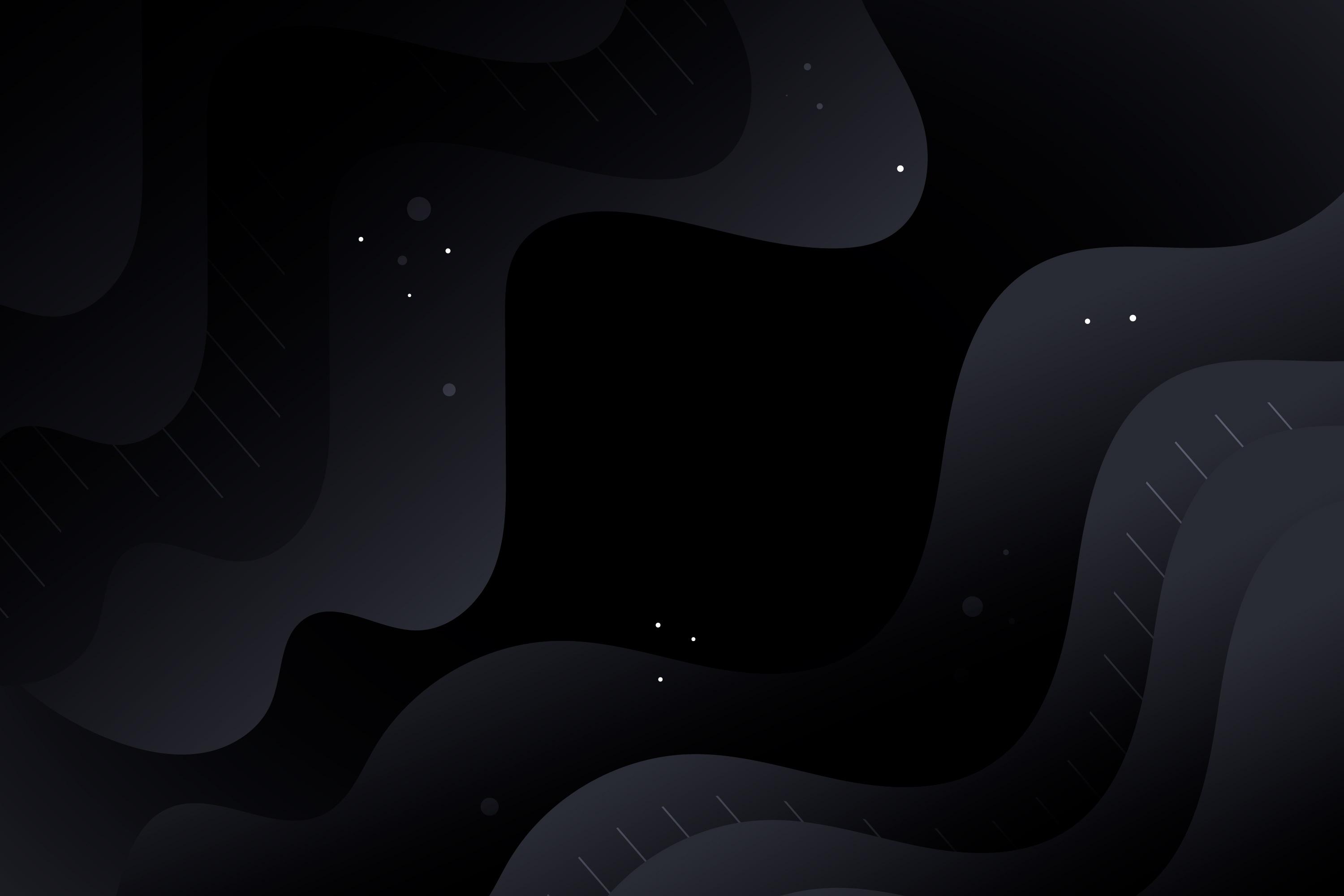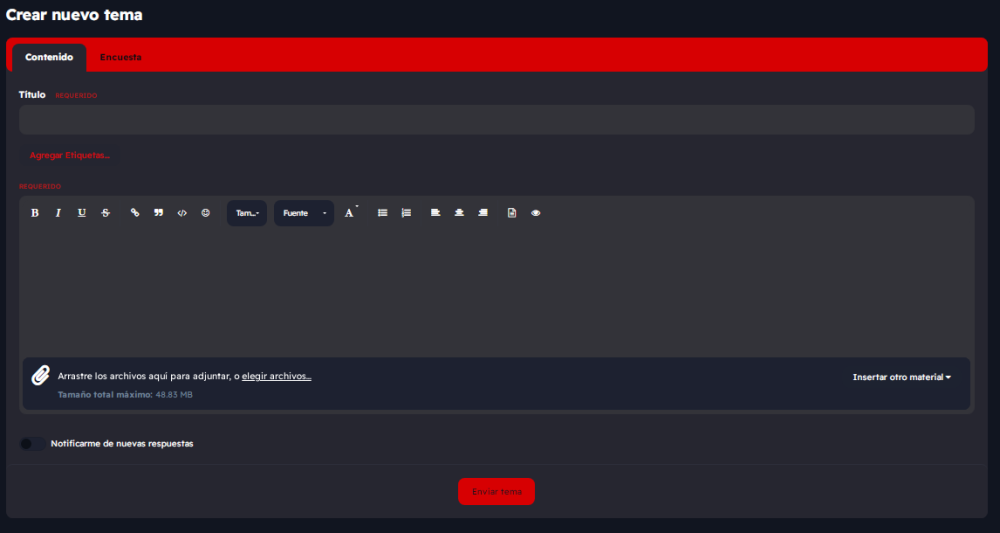Funciones de CREACIÓN TEMA
¿Qué es un Tema en el FORO?
- Un tema es aquello que vos podes crear dentro de una sección del FORO de manera textual e incluyendo imágenes. Siempre y cuando respetando el reglamento del FORO para evitar la penalización o advertencia de parte del STAFF, y tener una organización más limpia entre todos.
¿Qué veremos en esta GUÍA?
- Lo qué veremos en esta guía sera cada una de las funciones para crear un tema dentro del FORO de manera correcta, explicaremos a detalle cada una para su uso más completo.
Creación de Temas
Antes que nada debemos saber como crear un TEMA, no es nada del otro mundo es simplemente ir a la sección que usted este inspirado en crear el tema, una vez que seleccionamos en que sección hacerlo entraremos, luego nos saldrá el tipico 'page' de un FORO, donde nos saldrá en color rojo un boton que dice "Crear nuevo tema" señalado con un cuadrado blanco en la IMAGEN de ejemplo.
Una vez le damos en ese boton, nos abrirá una página/pestaña de creación de TEMA, que se vería algo así.
Bien, primero que nada explicaremos lo primero que aparece en la página, "Contenido" y "Encuesta": ¿Qué son cada una?
- La página contenido es donde vos podes crear un TEMA que posea un título, imagenes, texto, etc.
- La página encuesta es donde vos podes crear una ENCUESTA valga la redundancia, donde vas a poder poner un título, dos opciones de 'Publicar los nombres de lo votantes' y 'Cerrar encuesta automáticamente en una fecha especifica'.
- Cada una tiene una función muy simple, la primera es para públicar en tu encuesta los nombres de los usuarios que votaron. Y la segunda opción es para cerrar la encuesta de manera automática en una fecha que nosotros pongamos.
También tenemos donde podemos agregar un segundo título que este sería el de la ENCUESTA, abajo encontraremos las opciones concuerden al título para que los usuarios puedan votar.
Y una opción que es '¿Pregunta de opción múltiple?', básicamente los usuarios votantes podrán seleccionar una o más opciones en la encuesta, si la tenemos desactivada únicamente solo podrán votar una.
Por cierto y no menos importante otra opción más es 'Añadir otra pregunta', básicamente es para agregar otra opción a tu encuesta.
Una vez que explicamos la sección de encuesta, irémos a la última sección de Contenido:
Volvemos al principio, acá tendremos el título que es obligatorio poner uno para crear el tema, de lo contrario el sistema no te dejará publicarlo *requerido*, y abajo una opción llamada 'Etíqueta' en esta misma podremos agregar algo relacionado con el tema a crear, en este caso: guía o wgamers.
Luego veremos la etíqueta en la sección donde creamos el tema, algo así:

La palabra 'guía' es el prefijo que pondremos en 'Etíqueta' y las demás que pongas, aparecera en rojo como el ejemplo de arriba.
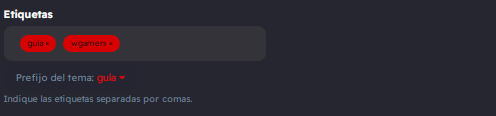
Ahora que ya sabemos la función de 'Etíquetas', iremos a lo más fundamental para la creación de un TEMA, que serían las 'Herramientas' o 'ToolsTheme'.
Dentro del espacio gris podremos poner texto o imágenes, luego donde dice "Arrastre los archivos aquí para adjuntar, o elegir archivos" será donde vos podrás colocar imágenes o algún otro tipo de archivo como demos por ejemplo.
Donde dice "Insertar otro material", básicamente podremos hacer lo mismo solo que desde una URL, o un archivo adjunto existente.

Luego al final encontraremos dos opciones, una es "Notificarme de nuevas respuestas", básicamente cuando un usuario comenta tu tema, te notifica.... Y la otra es de "Enviar tema", básicamente una vez terminás el TEMA lo envías para que todos puedan mirarlo.
Bien ahora que sabemos casi todo, pasaremos a las ToolsTheme (señalacción en cuadrado blanco):
- Negrita 
Su función es remarcar los textos de un tema, para su mayor notoria y para ayudar en ciertos casos a una mejor lectura o comprensión.
- Cursiva 
Su función es curvar el texto en un cierto ángulo para dar énfasis o para entender al lector que una palabra puede resultar dudosa, o no familiar/desconocida.
- Subrayado 
Su función es subrayar el texto que necesite ser tomado con más atención y aclaramientos.
- Tachado 
Su función es la de tachar palabras que no tengan nada que ver con el texto, simplemente borradores o correcciones.
- Enlace 
Su función es la de crear un texto, que al darle click/tap le llevé a una página, etc... Se coloca el link arriba, y abajo el texto que queres suplantar, por ejemplo.
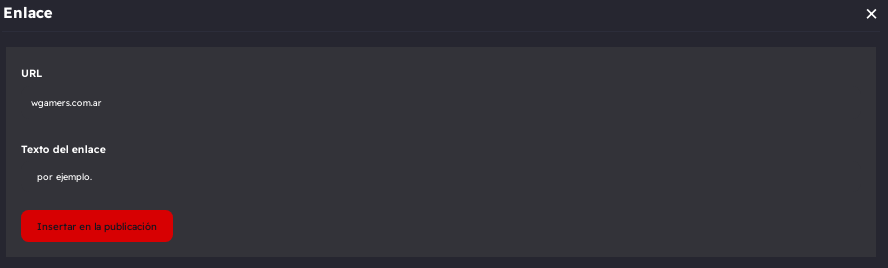
- Cita 
Su función es la de citar o mencionar una parte del texto del tema o algún otro tema dentro del FORO, la cúal se veria algo así:
CitaCita.
En la parte oscura, se pondría el texto a citar.
- Código 
Su función es agregar un código de scripting dentro del tema, para más organización y no tanto relleno, también tendremos la opción de seleccionar el lenguaje de programación (HTML, Python, etc...)
Se vería algo así:

La cúal dentro del tema se vería de esta forma:
Código
- Emoticono 
Su función es agregar emoticonos al texto para darle un poco más de detalles.

Es una interfaz muy sencilla, tiene una lista de emoticonos, un buscador, el tono de piel y sus categorías. 😀
También tiene un movedor, muy básico:

- Tamaño 
Su función es cambiar el tamaño del texto al que nosotros queremos que sea, para darle un toque más de detalle a los temas.

- Fuente 
Su función es cambiar la tipografía del texto para más detalles.
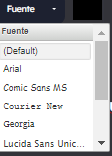
- Color de Texto 
Su función es darle más detalle, acolorando los textos del tema, incluso usandolo como función de negrita o resaltar con otros colores.

- Viñetas 
Su función es la de hacer valga la redundancia "viñetas" en el texto, ejemplo:
- EJEMPLO
- EJEMPLO
- EJEMPLO
- Numeración 
Su función es similar las viñetas, solo que los enumera del 1 al 2, 3, y así progresivamente, ejemplo:
- EJEMPLO
- EJEMPLO
- EJEMPLO
- Alineaciones 
Su función es alinear un texto a lo que nosotros necesitemos para detallar o decorar de mejor manera nuestro texto, si lo queremos izquierda, centrado o a la derecha, ejemplo:
IZQUIERDA
CENTRADO
DERECHA
- Previsualizar 
Su función es previsualizar un tema que nosotros estemos creando para ver como se vería en una fase final, los códigos, citas, etc... básicamente como si nosotros mismos fueramos los usuarios a ver una guía por ejemplo.
- Spoiler 
Su función es literalmente un spoiler, guardar en un box un texto que nosotros consideremos spoiler y que quizas no sea conveniente mostrarlo en una tal circunstancia, o agregar imágenes dentro del mismo, por ejemplo:

¿Te gusta la guía? 🙂
Otra cosa pero no menos importante, una vez ya terminamos de explicar resumidamente cada función, son los atajos... Así es, hay algunas ToolsTheme que tienen un atajo, acá te dejo una lista (únicamente son tres)
- Negrita (Ctrl + B)
- Cursiva (Ctrl + I)
- Subrayado (Ctrl + U)
Y así es como finaliza esta otra guía del FORO, espero que te haya gustado y probablemente suba más guía sobre el ámbiente o incluso de otras cosas, espero que te haya sido útil aún así sea algo básico.